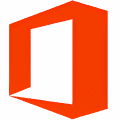
This is another one of my how-to's that has been long in the making. After Office 2013 came out and 'click to run' installations were introduced to the world, most admins never had to worry because the 2013 installer was a GUI and easily navigated with a mouse. Now 2016 is here and Microsoft is moving away from the GUI install for the IT professional.
This how-to covers the manual 'click to run' steps needed to get Office downloaded and then installed on whatever device you wish. I think once you look at this process as a continuous whole, it becomes easy to get through and you can see the genius in the method, where all I saw before was difficulty for no reason.
9 Steps total
Step 1: Setup a New Windows 2012 R2 RDS Server
- Microsoft 365, Office 2019, Office 2016, Office 2013, Office 2010, Office 2007, Office for Mac 2011, and Office for Mac 2008 applications can open your documents without any additional action. Customers using earlier versions of Office may need to download and install a compatibility pack.
- To download an update manually, see Office Updates. If you would like to update Office but can't open any of your Office apps, try repairing your Office suite: Go to Control Panel Programs Uninstall a program. Find and select your version of Microsoft Office.
- Office Home Business 2016 free download - Microsoft Office 2016 Preview, Microsoft Office 2016 Preview (32-bit), Microsoft Office Home & Student, and many more programs.
In this example, I am going to highlight shared computer activation for a terminal server that you need to deploy. The steps are basically the same for any computer you encounter. With some minor changes to the XML syntax, you can get Office downloaded then installed.
Microsoft Office Home and Business 2019 Download 1 Person Compatible on Windows 10 and Apple MacOS. Office 2016 Home and Student - English - New - 1 PC - Box.
Setup steps for a new RDS server is beyond the scope of this how-to, so if you need help, here are some resources:
https://technet.microsoft.com/en-us/library/hh831620.aspx
https://technet.microsoft.com/en-us/library/dn283323.aspx
Step 2: Download the Office Deployment Tool
On the new 2012 R2 Server, download and install the Office Deployment Tool. I like to extract it to C:OfficeDeploy, but that is your choice.
Deployment Tool Overview
https://technet.microsoft.com/en-us/library/jj219422.aspx
Office 2013 Deployment Tool
https://www.microsoft.com/en-us/download/details.aspx?id=36778
Office 2016 Deployment Tool
https://www.microsoft.com/en-us/download/details.aspx?id=49117
Step 3: XML File Config
This is the part most people stumble on, properly formatting the XML file to first download the install files (/download switch) and then install or make changes with the /configure switch.
Really you can use just one XML file for both switches, but to break this down, I created two XML files - one for the download bit and one for the installer bit - so you can compare two different examples for reference.
Step 4: XML File Generator Site
Microsoft is going open source a bit, and part of that push is this neat XML file generator site located here:
http://officedev.github.io/Office-IT-Pro-Deployment-Scripts/XmlEditor.html
This site will step you through all the various settings that the XML file can do. You will have the opportunity to see the build process step by step, so you can get a good feel of what the XML file can do to help your daily Admin tasks.
Step 5: Basic XML - Install Off the Internet
The XML below will download to the temp folder then install all in one go. Just run Setup.exe /configure Path to this XML file:
Step 6: Download.xml
In this step, you will create a Download.XML file using notepad to grab the installer files and save them to C:OfficeDeploy. The Office Deployment Tool will create a sub-folder for the version you are downloading, so if you want a specific build of Office, you can get exactly what you need from the cloud servers.
(This is where I see true genius with this deployment method. Gone are the days of trying to find the correct version or getting an upgrade that is not immediately compatible with some LOB app you are running. You can specify exactly what you want in the XML file and that is what is installed even if you need to download it fresh from the Internet.)
Open the XML file generator site, and in the upper left, choose Office 365 Pro Plus 2016 or 2013 if that is what you want. Then in the middle 'Add Product' area, verify that you have all the Required Fields set to what you want, and then hit Add Product below Language. This will populate the first stage of the XML file on the right for you to copy and paste then save as an XML file.
Towards the bottom of the first stage, you will see a source path field. This is where you specify what location you want to either save the installer files (/download) or where to install from (/configure). If you leave this out, then the (/configure) switch will pull the installers from the Internet in real time. This is not ideal if you are doing a company-wide install, so to speed things up and lower bandwidth hits, you can download them to a server and share them out.
Both UNC (servershare) and Root drive (C:OfficeDeploy) paths work in the source path field.
Step 7: Start Download Command

This is another one of my how-to's that has been long in the making. After Office 2013 came out and 'click to run' installations were introduced to the world, most admins never had to worry because the 2013 installer was a GUI and easily navigated with a mouse. Now 2016 is here and Microsoft is moving away from the GUI install for the IT professional.
This how-to covers the manual 'click to run' steps needed to get Office downloaded and then installed on whatever device you wish. I think once you look at this process as a continuous whole, it becomes easy to get through and you can see the genius in the method, where all I saw before was difficulty for no reason.
9 Steps total
Step 1: Setup a New Windows 2012 R2 RDS Server
- Microsoft 365, Office 2019, Office 2016, Office 2013, Office 2010, Office 2007, Office for Mac 2011, and Office for Mac 2008 applications can open your documents without any additional action. Customers using earlier versions of Office may need to download and install a compatibility pack.
- To download an update manually, see Office Updates. If you would like to update Office but can't open any of your Office apps, try repairing your Office suite: Go to Control Panel Programs Uninstall a program. Find and select your version of Microsoft Office.
- Office Home Business 2016 free download - Microsoft Office 2016 Preview, Microsoft Office 2016 Preview (32-bit), Microsoft Office Home & Student, and many more programs.
In this example, I am going to highlight shared computer activation for a terminal server that you need to deploy. The steps are basically the same for any computer you encounter. With some minor changes to the XML syntax, you can get Office downloaded then installed.
Microsoft Office Home and Business 2019 Download 1 Person Compatible on Windows 10 and Apple MacOS. Office 2016 Home and Student - English - New - 1 PC - Box.
Setup steps for a new RDS server is beyond the scope of this how-to, so if you need help, here are some resources:
https://technet.microsoft.com/en-us/library/hh831620.aspx
https://technet.microsoft.com/en-us/library/dn283323.aspx
Step 2: Download the Office Deployment Tool
On the new 2012 R2 Server, download and install the Office Deployment Tool. I like to extract it to C:OfficeDeploy, but that is your choice.
Deployment Tool Overview
https://technet.microsoft.com/en-us/library/jj219422.aspx
Office 2013 Deployment Tool
https://www.microsoft.com/en-us/download/details.aspx?id=36778
Office 2016 Deployment Tool
https://www.microsoft.com/en-us/download/details.aspx?id=49117
Step 3: XML File Config
This is the part most people stumble on, properly formatting the XML file to first download the install files (/download switch) and then install or make changes with the /configure switch.
Really you can use just one XML file for both switches, but to break this down, I created two XML files - one for the download bit and one for the installer bit - so you can compare two different examples for reference.
Step 4: XML File Generator Site
Microsoft is going open source a bit, and part of that push is this neat XML file generator site located here:
http://officedev.github.io/Office-IT-Pro-Deployment-Scripts/XmlEditor.html
This site will step you through all the various settings that the XML file can do. You will have the opportunity to see the build process step by step, so you can get a good feel of what the XML file can do to help your daily Admin tasks.
Step 5: Basic XML - Install Off the Internet
The XML below will download to the temp folder then install all in one go. Just run Setup.exe /configure Path to this XML file:
Step 6: Download.xml
In this step, you will create a Download.XML file using notepad to grab the installer files and save them to C:OfficeDeploy. The Office Deployment Tool will create a sub-folder for the version you are downloading, so if you want a specific build of Office, you can get exactly what you need from the cloud servers.
(This is where I see true genius with this deployment method. Gone are the days of trying to find the correct version or getting an upgrade that is not immediately compatible with some LOB app you are running. You can specify exactly what you want in the XML file and that is what is installed even if you need to download it fresh from the Internet.)
Open the XML file generator site, and in the upper left, choose Office 365 Pro Plus 2016 or 2013 if that is what you want. Then in the middle 'Add Product' area, verify that you have all the Required Fields set to what you want, and then hit Add Product below Language. This will populate the first stage of the XML file on the right for you to copy and paste then save as an XML file.
Towards the bottom of the first stage, you will see a source path field. This is where you specify what location you want to either save the installer files (/download) or where to install from (/configure). If you leave this out, then the (/configure) switch will pull the installers from the Internet in real time. This is not ideal if you are doing a company-wide install, so to speed things up and lower bandwidth hits, you can download them to a server and share them out.
Both UNC (servershare) and Root drive (C:OfficeDeploy) paths work in the source path field.
Step 7: Start Download Command
Once you have the Download.xml file created and saved, then you need to jump into CMD and CD C:OfficeDeploy. If you did not save the XML files into this folder, then copy and paste them in at this time.
Run the following command:
setup /download download.xml
*If you saved the XML files elsewhere, you can tell the command where to look using this full command with path:
Setup.exe /download c:officedeploydownload.xml
Note: Download size is ~ 1.10GB, so the time this takes is dependent on your Internet bandwidth and other competing loads at the time of download. Around 20min is about the average in my experience.
Step 8: Install.xml With Shared Computer Activation
Now, after you run the /download to bring the installer files local to the server, you will then create the install.xml file that will tell the setup program what settings you want. In reality, you can most times use the download.xml file to install as well, but because we are going to show shared computer activation, this separate install.xml file is necessary. Microsoft home and office download.
Note that I included the Logging path so that the installer will create a log file in case you get errors. Just step through the Sections on the GitHub XML Generator Site and you will get to the Path for that. I enter the C:OfficeDeploy, but you can put this anywhere you want.
Step 9: Exclude Installing Particular Applcations In The Office Suite
You can use the excludeApp ID = switch in the configure XML file to exclude installing particular pieces of the Office suite.
Since this is a completely new way to install Office to most, I highlighted all the steps necessary to complete this install on an RDS / Terminal Server. However, if you want to install without Shared Computer Activation, then remove the Property Name line in the XML example, and then you will have normal activation procedures.
Microsoft Office Professional
Shared Activation will not count against your installs, but you still need to have end users log in and activate Office at first run.
Microsoft Office Home And Business 2016 Download
Good Luck and Happy Computing!
25 Comments
- Jalapenotzouvaraskostas Jan 11, 2016 at 01:09pm
I don't use until now Office 2016 but the How to is very good. Thanks for the info
- Poblanobpellowski Jan 29, 2016 at 05:47pm
Can you explain what shared activation is exactly? We have an E3 license here with 125 users, so how would shared activation work if I pushed office 2016 to all users here?
- HabaneroGregory for Microsoft Jan 29, 2016 at 06:31pm
Shared activation is really only one thing, it allows a user with Office 365 license to login and use the desktop software without it counting against their installs. This is all it really does..
- Thai Pepperdehcbad25 Jan 29, 2016 at 06:31pm
bpellowski I think that you can install with no license and then the user has to login with their O365 credential. I looked it up when we moved to O365, but I only have 12 users with E3 so it was easier to get them to login, and then download the run tool to setup. With more users I would definitively try to do it this way
- Thai PepperCyberSecHakr Jan 29, 2016 at 07:29pm
Great how-to! We just deployed about 100 Office 2013/2016 installs with this method.
I wish I knew about the XML generator sooner!
Thanks for sharing. - SerranoPhil Mills Feb 1, 2016 at 09:10am
Seems active directory group policy based deployment is redundant for MS own products. I'm struggling to think of one MS software product that can actually be deployed via AD.. go figure.
Lame.
- TabascoTagYourIT Feb 1, 2016 at 01:49pm
We just upgraded to 2016 home and Business and I used this method. H&B was not in the editor list. So I wrote the XML file myself.
- SerranoTehTDK Feb 7, 2016 at 12:55am
How would I be able to do something like that for a local installation without a network share etc?. I want to remove some of the programs installed by Office 2013 on my PC.
- HabaneroGregory for Microsoft Feb 8, 2016 at 03:50pm
You can use the same format above to download but change it up to the 2013 version on the XML configurator site and at the bottom of the Add product page when you build the /configure install XML file you add ExcludeApp ID switch and exclude the programs you want.
- SonoraRoyce Lithgo Mar 3, 2016 at 01:13am
I believe step 10 is missing, which is where you use the install.xml file created in step 8 and the download from step 6. The command is setup.exe /configure install.xml - correct?
BTW I was walking through this with the intention to download then install after hours but ran step 5. without paying close attention. I killed it after I realised what was happening. You might want to mention to skip the step if the intention is to download and then install later.
- SonoraMike Burgi May 10, 2016 at 08:48am
The title is wrong and could lead to misunderstanding and he mixed up multiple things!
Office365 != Office 2016
Pubg download pc torrent. Office 2016 is still existing and comes with the already well known Office Customization tool, also Office365 does not offer the complete feature set/customization possibilities as Office 2016 Setup does
kind regards
Mike
- DatilRebootsSolveProblems Jun 9, 2016 at 07:26pm
A quick thought, maybe add a step about creating an installer package for it, This allows you to publish your offline installer.
- Poblanosuperhl1 Nov 4, 2016 at 07:25pm
Here is the path to my files.. 'esdAppdeployOffice2016-32. I noticed the update folder is EsdAppdeployOffice2016-32Office
When updating from a GPO which path do I choose? - HabaneroDailyLlama Jan 25, 2017 at 10:16am
We have some software that we write that uses VBA fro Excel, as it installs an add-in. This software doesn't work with Office 365 because it says that some of the libraries are missing. Is there a way to specify to do a 'full install' of Excel, like in the configuration tool for Office 2016? I basically just want to select 'Run all from this computer', otherwise half of our computers are going to have to have a standalone version of Excel running alongside 365..
- AnaheimMaria9537 Jul 25, 2017 at 03:50pm
Nice how to! I am looking at it due to using this method to load and even after selecting Access not to load, it loaded on all pc with O365 - Office2016 within about 24 hours. Is there any way to remove Access? We also removed these during install but they didn't load later. THanks!
Office Home And Business 2016 Download Link
- 1
- 2
